Windows 11 Kab Lunch Hua | Windows 11 (Q&A) Latest Update 2023
Question 1. Windows 11 क्या है?
Windows 11 एक नवीनतम ऑपरेटिंग सिस्टम है जो Microsoft द्वारा विकसित की गई है।
Question 2. Windows 11 की विशेषताएं क्या हैं?
Windows 11 में नई UI, बेहतर सुरक्षा, मल्टीटास्किंग सुविधाएं, और बेहतर Snap Layout जैसी कई विशेषताएं हैं।
Question 3. Windows 11 की नवीनतम संस्करण संख्या क्या है?
नवीनतम संस्करण संख्या Windows 11 है।
Question 4. Windows 11 के लिए क्या आवश्यकताएं हैं?
Windows 11 के लिए आपके पास 64-बिट प्रोसेसर, 4 जीबी रैम, 64 जीबी संगीत, और DirectX 12 समर्थित ग्राफिक्स कार्ड होना चाहिए।
Question 5. Windows 11 का मूल्य क्या है?
Windows 11 की कीमत व्यक्तिगत उपयोगकर्ताओं के लिए Free होगी।
Question 6. Windows 11 के साथ किन नए ऐप्स और फीचर्स हैं?
Windows 11 में नए Microsoft Store, Microsoft Teams, Widgets, Snap Layouts, और DirectStorage जैसे नए ऐप्स और फीचर्स हैं।
Question 7. Windows 11 क्या स्नैप लेआउट है?
स्नैप लेआउट एक विशेषता है जिससे आप एक ही स्क्रीन पर एक से अधिक विंडो एक साथ देख सकते हैं।
Question 8. Windows 11 के लिए अपग्रेड कैसे करें?
अगर आपका सिस्टम Windows 11 की आवश्यकताओं को पूरा करना चाहते है, तो आप अपडेट केंद्र द्वारा Windows 11 पर अपग्रेड कर सकते हैं।
Question 9. Windows 11 के लिए सिस्टम में क्या क्या आवश्यकताएं हैं?
Windows 11 के लिए 64-बिट, 1 गीगाहर्ट्ज़ (GHz) या उच्चतर का 2 आईसीयू, 4 जीबी रैम, 64 जीबी Storage, और DirectX 12 समर्थित ग्राफिक्स कार्ड की आवश्यकता होती है।
Question 10. Windows 11 का रिलीज़ कब हुआ था?
Windows 11 का रिलीज़ 5 अक्टूबर 2021 को हुआ था।
Question 11. Windows 11 के लिए Taskbar में क्या बदलाव हुए हैं?
Windows 11 में टास्कबार में नई टास्क सेंटर, सन्देश और सर्च इंटीग्रेशन, और नए आइकन्स शामिल हैं।
Question 12. विंडोज 11 कब लॉन्च हुई?
5 October 2021.
Question 13. Windows 11 के लिए Dark Mode कैसे चालू करें?
Windows 11 में डार्क मोड चालू करने के लिए, आपको सिस्टम सेटिंग्स में जाकर "व्यक्तिगतीकरण" और फिर "Personalization" मेनू में जाना होगा और फिर "Blue और Dark" विकल्प को चुनना होगा।
Question 14. Windows 11 के लिए Lock screen Wallpaper कैसे चुनें?
नए Lock Screen Wallpaper के लिए, आपको सिस्टम सेटिंग्स में जाकर "व्यक्तिगतीकरण" और फिर "Lock Screen" Menu में जाना होगा और वहां आप अपने पसंदीदा वॉलपेपर को चुन सकते हैं।
Question 15. Windows 11 में नए अलर्ट्स और सूचनाएं कैसे प्राप्त करें?
Windows 11 में नए अलर्ट्स और सूचनाएं प्राप्त करने के लिए, आपको टास्कबार के निचले हिस्से में स्थित टास्क सेंटर को खोलना होगा।
Question 16. Windows 11 क्या Windows Explorer में बदलाव हुए हैं?
Windows 11 में Windows Explorer में नया Layout, Explorer को खोलने के लिए नया बटन, और Windows Explorer को बंद करने के लिए नया बंद बटन शामिल हैं।
Question 17. Windows 11 के लिए Windows Store में कैसे ऐप्स खोजें?
Windows 11 में विंडो स्टोर में ऐप्स खोजने के लिए, आपको स्टार्ट मेनू में विंडो स्टोर खोलना होगा और वहां आप अपने पसंदीदा ऐप्स की खोज कर सकते हैं।
Question 18. विंडोज 10 या 11 में से कौन सा बेहतर है?
आपके System के अनुसार दोनों Version बेहतर साबित हो सकते है।
Question 19. Windows 11 में गेमिंग के लिए कौन-से फीचर्स हैं?
Windows 11 में गेमिंग के लिए नए फ़ीचर्स जैसे कि DirectStorage, Auto HDR, और Xbox Game Pass शामिल हैं।
Question 20. Windows 11 के लिए नए स्नैप लेआउट्स कैसे उपयोग करें?
नए स्नैप लेआउट्स का उपयोग करने के लिए, आपको विंडो को एक किनारे से खींचकर स्क्रीन के एक तत्व के पास रखना होगा और फिर एक दूसरी विंडो को उपयुक्त स्नैप लेआउट पर छोड़ना होगा।
Question 21. Windows 11 में नए स्टोर ऐप्स कैसे डाउनलोड करें?
नए स्टोर ऐप्स डाउनलोड करने के लिए, आपको विंडो स्टोर में जाकर आपके पसंदीदा ऐप को खोजना और फिर "Install" बटन पर क्लिक करना होगा।
Question 22. Windows 11 में ऑनलाइन प्राइवेसी और सुरक्षा कैसे सेट करें?
ऑनलाइन प्राइवेसी और सुरक्षा को सेट करने के लिए, आपको सिस्टम सेटिंग्स में जाकर "प्राइवेसी और सुरक्षा" मेनू में जाना होगा और वहां आप विभिन्न प्राइवेसी सेटिंग्स को कॉन्फ़िगर कर सकते हैं।
Question 23. Windows 11 में नए Desktop Wallpaper कैसे सेट करें?
नए Desktop wallpaper सेट करने के लिए, आपको Desktop पर Right क्लिक करना होगा और "Change Wallpaper" विकल्प को चुनना होगा।
Question 24. Windows 11 में फ़ाइल एक्सप्लोरर की अनुरेखित विंडो कैसे खोलें?
फ़ाइल एक्सप्लोरर में अनुरेखित विंडो खोलने के लिए, आपको एक्सप्लोरर में दो विंडो खोलने के बाद "विंडो" टैब पर जाना होगा और "अनुरेखित विंडो" विकल्प को चुनना होगा।
Question 25. Windows 11 में नई टास्कबार के लिए नए सेटिंग्स कैसे उपयोग करें?
नई टास्कबार के लिए नए सेटिंग्स का उपयोग करने के लिए, आपको टास्कबार में दायाँ क्लिक करना होगा और "टास्कबार सेटिंग्स" विकल्प को चुनना होगा।
Question 26. क्या विंडोज 11 भारत में आ गया है?
Windows 11 भारत में और बहुत सारे देशों में उपलब्ध है।
Question 27. Windows 11 में नई एनिमेशन और ट्रांसीशन कैसे उपयोग करें?
नई एनिमेशन और ट्रांसीशन का उपयोग करने के लिए, आप अपने सिस्टम को उच्च ग्राफिक्स मोड में सेट कर सकते हैं और विंडो के खोलने और बंद करने के समय एनिमेशन और ट्रांसीशन का आनंद ले सकते हैं।
Question 28. Windows 11 में नई टास्कबार की टूलबार्स कैसे प्रदर्शित करें?
नई टास्कबार की टूलबार्स को प्रदर्शित करने के लिए, आपको टास्कबार पर दायाँ क्लिक करना और "टूलबार्स" मेनू में जाकर अपनी पसंदीदा टूलबार्स को चुनना होगा।
Question 29. Windows 11 में नए ऑडियो कॉंट्रोल्स कैसे उपयोग करें?
नए ऑडियो कंट्रोल्स का उपयोग करने के लिए, आपको टास्कबार पर ऑडियो आइकन पर क्लिक करना होगा और फिर वॉल्यूम नियंत्रण और अन्य ऑडियो सेटिंग को उपयोग कर सकते हैं।
Question 30. Windows 11 में नए स्क्रीनशॉट टूल कैसे उपयोग करें?
नए स्क्रीनशॉट टूल का उपयोग करने के लिए, आपको टास्कबार में स्नैपशॉट आइकन पर क्लिक करना होगा और विभिन्न स्क्रीनशॉट विकल्पों को चुनना होगा।
Question 31. Windows 11 में नया एम्बेडेड टर्मिनल कैसे उपयोग करें?
नए एम्बेडेड टर्मिनल का उपयोग करने के लिए, आपको टास्कबार पर टर्मिनल आइकन पर क्लिक करना होगा और एम्बेडेड टर्मिनल का उपयोग करना होगा।
Question 32. Windows 11 में वायर्चुअल डेस्कटॉप कैसे उपयोग करें?
वायर्चुअल डेस्कटॉप का उपयोग करने के लिए, आपको टास्कबार पर वायर्चुअल डेस्कटॉप आइकन पर क्लिक करना होगा और वायर्चुअल डेस्कटॉप की सुविधाओं का उपयोग कर सकते हैं।
Question 33. Windows 11 में डार्क मोड का उपयोग कैसे करें?
डार्क मोड का उपयोग करने के लिए, आपको सिस्टम सेटिंग्स में जाकर "Personalization" और फिर "Personalization" मेनू में जाना होगा और वहां आप डार्क मोड को चुन सकते हैं।
Question 34. Windows 11 में एक्स्प्लोरर के लिए नए स्कीन्स कैसे उपयोग करें?
नए स्कीन्स का उपयोग करने के लिए, आपको एक्स्प्लोरर में जाकर "व्यू" टैब पर जाना होगा और फिर "स्कीन्स" विकल्प को चुनना होगा।
Question 35. Windows 11 में फ़ाइल्स को खोजने के लिए नया सर्च बार कैसे उपयोग करें?
नए सर्च बार का उपयोग करके फ़ाइल्स को खोजने के लिए, आपको एक्सप्लोरर में ऊपरी दायाँ कोने में सर्च आइकन पर क्लिक करना होगा और फिर आप विशेष फ़ाइल या फ़ोल्डर की खोज कर सकते हैं।
Question 36. Windows 11 में नए डॉक और टास्कबार सेटिंग्स कैसे पहुंचें?
नए डॉक और टास्कबार सेटिंग्स को पहुंचने के लिए, आपको टास्कबार पर दायाँ क्लिक करना और "टास्कबार सेटिंग्स" विकल्प को चुनना होगा, फिर वहां आप नए सेटिंग्स को कॉन्फ़िगर कर सकते हैं।
Question 37. Windows 11 में ऐप्स को पिन करने के लिए नया टास्कबार कैसे उपयोग करें?
नए टास्कबार का उपयोग करके ऐप्स को पिन करने के लिए, आपको ऐप को टास्कबार पर खींचकर रखना होगा या विंडो के लिंक पर दायाँ क्लिक करके "पिन टू टास्कबार" विकल्प को चुनना होगा।
Question 38. Windows 11 में नया Wireless Diplex कैसे उपयोग करें?
नए वायरलेस डिस्प्ले का उपयोग करने के लिए, आपको सिस्टम सेटिंग्स में जाकर "डिस्प्ले" मेनू में जाना होगा और फिर वायरलेस डिस्प्ले विकल्प को चुनना होगा।
Question 39. Windows 11 में नए टास्क सेंटर के लिए Hot Key कैसे सेट करें?
नए टास्क सेंटर के लिए Hot Key सेट करने के लिए, आपको सिस्टम सेटिंग्स में जाकर "Personalization" और फिर "Hot Key" मेनू में जाना होगा और वहां आप अपनी पसंदीदा Hot Key सेट कर सकते हैं।
Question 40. Windows 11 में ऑटोमेटिक नाईटलाइट कैसे चालू करें?
ऑटोमेटिक नाईटलाइट चालू करने के लिए, आपको सिस्टम सेटिंग्स में जाकर "Personalization" और फिर "डिस्प्ले" मेनू में जाना होगा और फिर "ऑटोमेटिक नाईटलाइट" सेटिंग को चालू करना होगा।
Question 41. Windows 11 में Battery Saving कैसे कॉन्फ़िगर करें?
Battery Saving कॉन्फ़िगर करने के लिए, आपको सिस्टम सेटिंग्स में जाकर "Battery" मेनू में जाना होगा और फिर वहां आप विभिन्न Battery saving को कॉन्फ़िगर कर सकते हैं।
Question 42. Windows 11 में नए Dark Mode Wallpapers कैसे चुनें?
नए Dark Mode Wallpapers को चुनने के लिए, आपको सिस्टम सेटिंग्स में जाकर "Personalization" और फिर "Lock Screen" Menu में जाना होगा और वहां आप Dark Mode Wallpapers को चुन सकते हैं।
Question 43. Windows 11 में नए Wallpapers कैसे डाउनलोड करें?
नए Wallpapers डाउनलोड करने के लिए, आपको विंडो स्टोर में जाकर Wallpapers की खोज करनी होगी और फिर आप अपने पसंदीदा Wallpapers को डाउनलोड कर सकते हैं।
Question 44. Windows 11 में टास्कबार पर Connected Wi-Fi नेटवर्क कैसे दिखाएँ?
टास्कबार पर Connected Wi-Fi नेटवर्क दिखाने के लिए, आपको टास्कबार पर Wi-Fi आइकन पर क्लिक करना होगा और वहां आप वर्तमान में कनेक्टेड नेटवर्क को देख सकेंगे।
Question 45. Windows 11 में अनुकूलित स्क्रीन Wheel Transparency कैसे सेट करें?
अनुकूलित स्क्रीन Wheel Transparency सेट करने के लिए, आपको सिस्टम सेटिंग्स में जाकर "Personalization" और फिर "Accessibility" Menu में जाना होगा और वहां आप स्क्रीन Wheel Transparency सेट कर सकते हैं।
यहां आपको 45 प्रश्नों और उत्तरों का संग्रह मिला है जो "Windows 11" से संबंधित हैं। कृपया ध्यान दें कि उत्तर आपको निर्दिष्ट सेटिंग्स और मेनू में जाने की आवश्यकता हो सकती है, इसलिए संभव हो सके उन्हें आप स्वयं देखें और अपने सिस्टम पर उनका उपयोग करें।
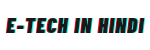




Post a Comment